windows 驱动开发环境搭建
在大创的压力下,开始学习 windows
驱动开发的环境配置。只能说:
- 因为时效性,看网上的教程,不如老老实实看 MSDN(机翻的也行)。
因为开源,做 windows 驱动开发,不如做 linux 。
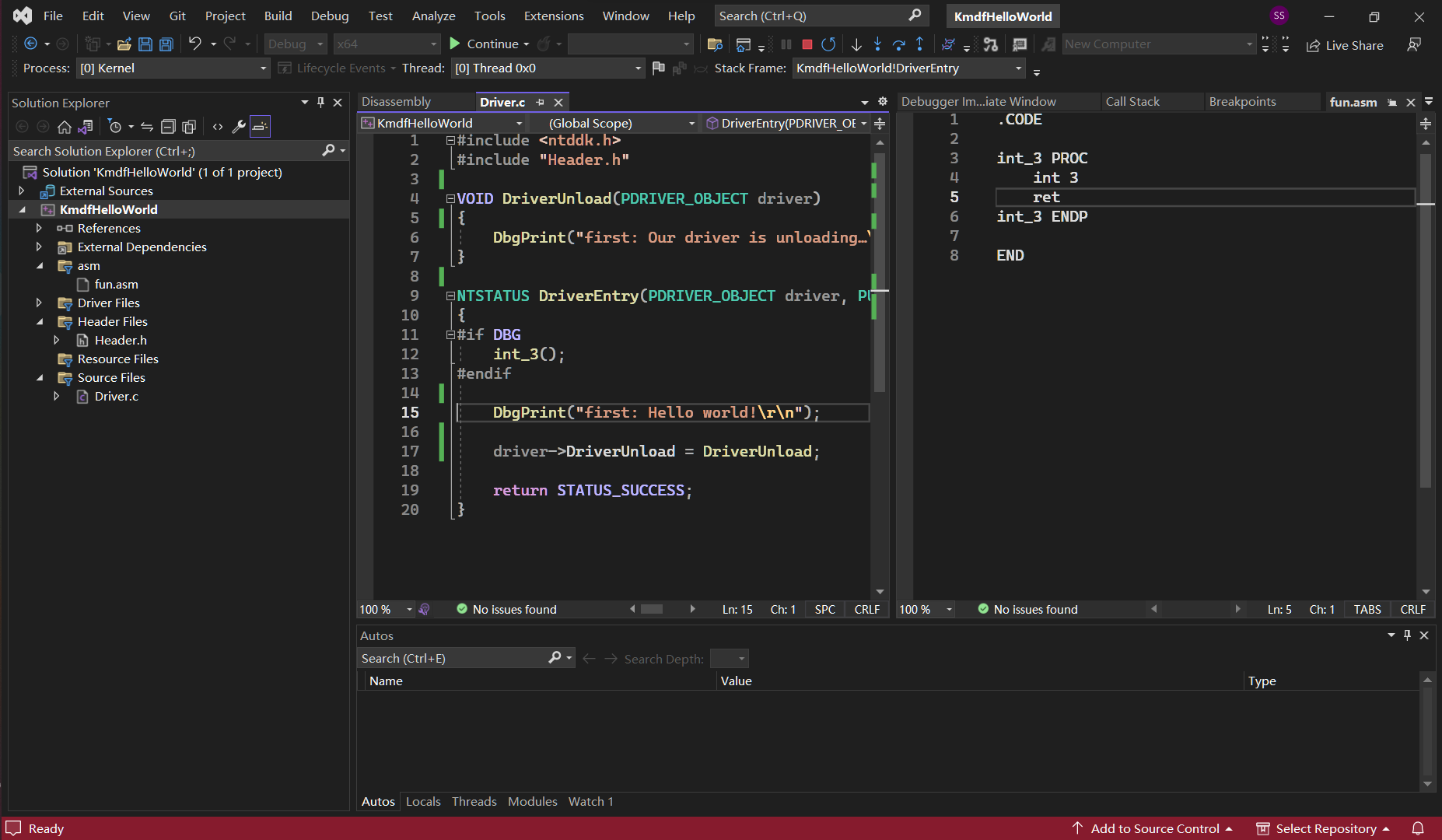
Prerequisite
- host: win11.
- disk space: at least 20GB, SSD recommended.
Steps
install vs2022
Ensure Desktop development with C++ and MSVC v143 - VS 2022 C++ x64/x86 build tools (Latest) are ticked.
install win11 SDK&WDK for 22H2
Use default, just install.
install win10 on your vm
Quite easy.
install WDK for vm
The avg download speed is 200KB/s, although the proxy/VPN is turned on, time for touching fish.
run the WDK Test Target Setup
Easy, search WDK Test Target Setup x64-x64_en-us.msi.
Copy&paste.
ensure host&guest can ping each other
If you use vmware, I suggest using NAT so the host IP is the item of
vmnet8 when running ipconfig, the guest IP is
the only one IPv4 when running ipconfig. Usually the
network segment is the same (i.e. the first three numbers).
Write&build your first driver
create a project
Follow steps from MSDN directly.
https://learn.microsoft.com/en-us/windows-hardware/drivers/gettingstarted/writing-a-very-small-kmdf--driver#create-and-build-a-driver
write a sample code
- because inline asm is deprecated on x64 platform, we use this tutorial instead: https://exp-blog.com/re/qu-dong-kai-fa-ru-men-2/#toc-heading-19
Driver.c
1 | // https://bbs.kanxue.com/thread-254041.htm |
fun.asm
1 | .CODE |
Header.h
1 |
|
build project
Before compiling the program, you also need to set the project properties:
Right click - Properties - C/C++
Set warning level to level 3 (/W3)
Change Warnings as errors to No (/WX-)
Code Generation - Security Checks changed to Disable Security Checks (/GS-)
Code Generation - Spectre Mitigation to Disabled
Right click - properties - linker
- Treat linker warnings as errors to No (/WX:NO)
Right-click-Properties-Driver Settings
Change Target OS Version to Windows 10 or higher
Change Target Platform to Desktop
Right-click-Properties-Inf2Cat
- Change Use local time to Yes (/uselocaltime)
https://bbs.kanxue.com/thread-254041.htm
Provision test computer
Extensions > Driver > Test > Configure Devices > Add a new device
Enter your IP of test computer as
host name and choose
Provision device and choose debugger settings
In the next page, choose Network, the
Host IP should be IP of host computer
(vmnet8).
Wait for provisioning. Maybe the TAEF service will fail
to install, just ignore it.
install the driver
Just follow the MSDN
https://learn.microsoft.com/en-us/windows-hardware/drivers/gettingstarted/writing-a-very-small-kmdf--driver#install-the-driver
debug the driver
here are two ways:
using winDbg/winDbg preview (more steps)
if the deploy (right click your project > deploy) process is successful, then your driver will be placed in your system drive in your test computer. Otherwise you need to copy the output file in your host computer to the test computer.
Download
INSTDRV.EXEand copy to your test computer.Open
INSTDRV.EXEas Administrator and it's time to open your winDbg/winDbg preview, attach the kernel as the step shown in Provision test computer.Create a snapshot in your vm. (IMPORTANT)
First install the driver
kmdfHelloWorld.systhen start it. If everything works, your winDbg instance will stuck atfun.asmfinally. Then you can restore to your snapshot if something unpleasant happened (e.g. bluescreen).
using VS2022 (not always works)
- Restore to your (successfully configured) snapshot.
- Right-click-Properties > Configuration Properties > Debugging > Debugger to launch > Kernel Debugger
- F5. If everything works, your VS2022 instance will stuck at
fun.asmfinally, but there would be no highlights when debugging, just like the picture I placed in preface.
References
- https://learn.microsoft.com/en-us/windows-hardware/drivers/gettingstarted/writing-a-very-small-kmdf--driver
- https://bbs.kanxue.com/thread-254041.htm
- https://exp-blog.com/re/qu-dong-kai-fa-ru-men-2/
- 《加密与解密》(第四版)